Your inbox is probably full of contacts, and if it is a business email it can be useful to export contacts from Gmail and have all your leads and clients data in one Excel spreadsheet. Gmail allows us to export and import our contacts in CSV format. CSV format is useful because it can be opened in Google Drive, Open Office and in MS Excel. The whole process of exporting Gmail contacts to Excel or CSV is pretty simple and it takes only a few steps:
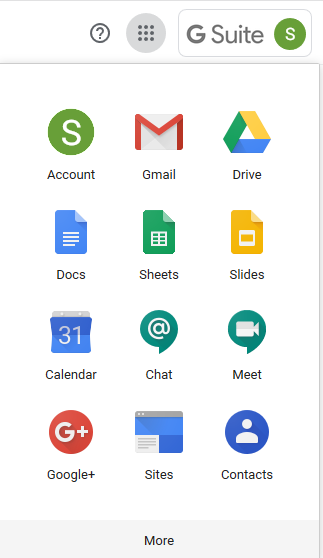
1. Go to your Gmail account and click on the top right “dots” menu,
2. On the left side panel, select a specific group of contacts. For instance, you can select only Frequently contacted emails or click on Other contacts where you will find all emails you had communication with.
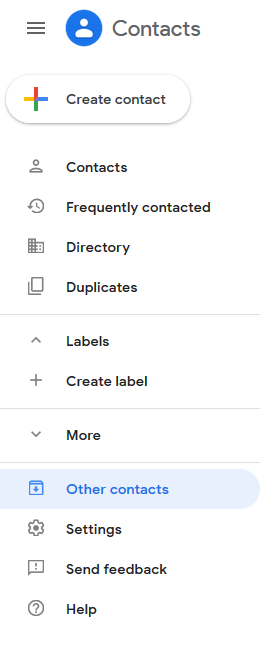
3. If you want to export all Google contacts to Excel, check a box of any contact and then click on the drop-down menu above to select all contacts. See the image below for more info. Of course, if you want to export only certain contacts, you need to check the boxes manually.
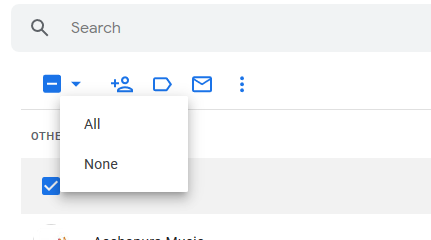
4. Click on the Export button- you will see it on the left sidebar and above, when you click on three-dots menu. See the image above for the three-dots menu.

Since CSV files are supported by Excel, you can just click on the file and open it in Excel. If however, you come across any problems in opening it, you can solve them by saving a CSV file as Excel. Click on the File tab and then on Save as.
Select a location and check the file name. Click on the field CSV (comma delimited and from the drop-down menu choose Excel workbook. Once you’re finished, you’ll have a list of Gmail contacts in your Excel document.





