Microsoft is obviously one of the most used programs in today’s day and age, and knowing how to use Word efficiently is a prerequisite for just about any job you want to perform. Whether you are a student, a business professional or stay-at-home mom, chances are that you use MS Word for one reason or another on a daily basis.
Here is a set of 12 essential tips that can help to make you a better rounded Microsoft Word user and guide you towards using the program to its full potential.
1. Insert screenshots
If you are writing an instructional document just like this one, you are going to want to include screenshots in the document. Word 2010 makes it easier than ever to do so. Simply Click on Print Screen key to grad the image and then go to Insert > Illustrations > Screenshot to paste it in.
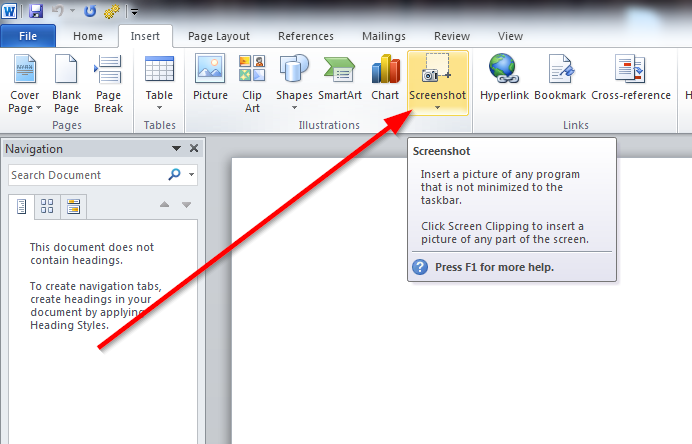
2) Number your pages
Numbering your pages if you are something very long will help you to organize your thoughts better. Simply go to Insert > Page Number and then select where you want the number to appear on the page.
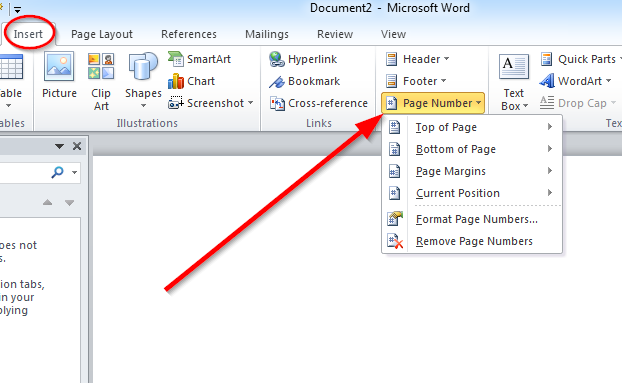
3) Add dates to your documents
Typing the date is something that you seem to do every day, whether you are making documents for work or writing papers in school. Simply hit Alt-Shift-D to add the date automatically to your document. You don’t even have to look at the calendar anymore to get the date right.
4) Inserting footnotes and endnotes
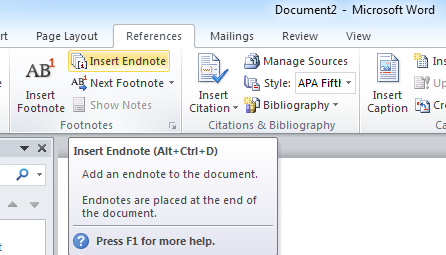
If you are writing a book report or something that needs to be annotated similarly, then you need to know how to use footnotes in Word. Simply go to the References tab and click on “Insert Footnote” or “Insert Endnote” whenever you need one of them.
5) Convert PDF to Word
Converting PDF to Word is possible with Cometdocs, along with other formats including Excel, PowerPoint and more, but you probably already know that.
6) Password protect your documents
Are you working on a business document that contains sensitive information? Password protect your document by clicking on the Office Button > Prepare > Encrypt Document to begin the process.

7) Show and hide the ribbon
While many users love the ribbon and believe that it makes working in Word faster and easier, others are not fans. If you don’t want not want to deal with the ribbon, you don’t have to. Simply click on the Customize Quick Access Toolbar and click Minimize the Ribbon.
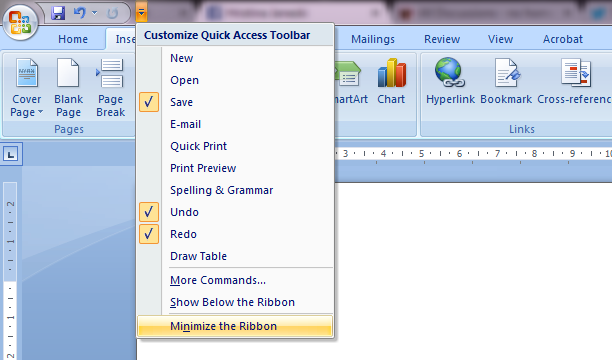
8) Change the default location for saving files
If you know where you want to save your files and you don’t ever want to save them in a different location, you can setup a default. Click on the Office Button > Word options > Save and then click Browse to define the default folder location you want.
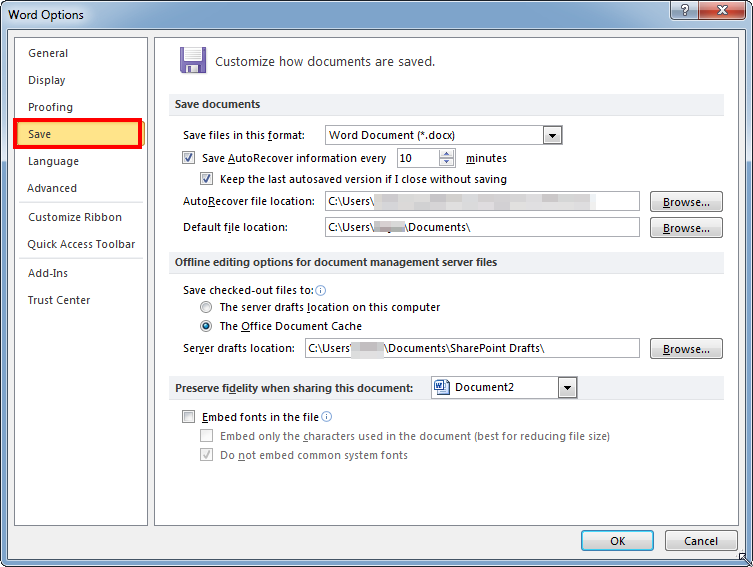
9) Combining multiple documents
If you want to merge two documents together, this is how to do it. Place the cursor where you want the next document to be added and then go to the Insert tab. Click Object > Text from file and then choose the file you want to merge before clicking Insert. This is a faster and more effective option than opening both files and doing a copy/paste job.
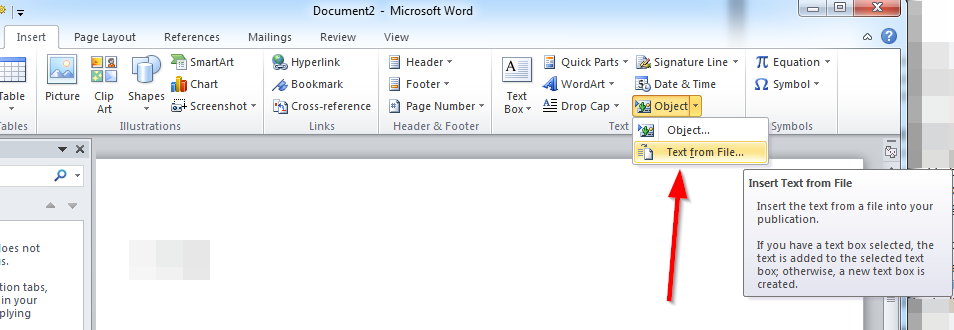
10) Add a Comment Box
When a friend or family member sends you a document to proofread, don’t waste your time writing a lengthy email detailing all the horrendous mistakes you found; mark up their Word file instead. Highlight a portion of text, click the Review tab in the Ribbon bar, and select New Comment.
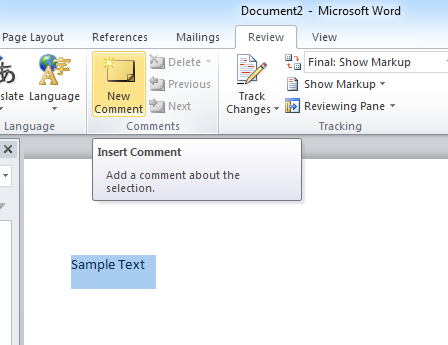
11) Remove formatting
If you want to get rid of any formatting that has been done on a word or entire paragraph, simply select the text that you want to remove the formatting from and press CTRL + spacebar.
12) Keyboard shortcuts Microsoft Word
To improve the speed at which you work in Word, knowing keyboard shorts is essential. Here is a list of some of the most commonly used shortcuts that everyone should know.
CTRL + S: save the document
Ctrl + O: open a document
CTRL + N: create a new document
CTRL + F: search for text in the document
CTRL + Z: undo an action
CTRL + P: print the document
CTRL + V: copy text
CTRL + V: paste text




