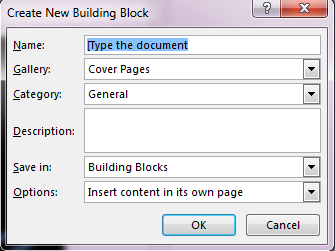Cover pages make great additions to written documents such as work reports, essays, evaluations or resumes. Including a cover page with your document can give it a more official and professional appearance, letting people know before delving into the document, what exactly they will be reading.
Inserting a cover page into an already written Word document is incredibly easy when using MS Word 2013. Let’s take a look at how you can do it yourself.
To insert your new cover page, click on the INSERT tab and then select Cover Page.
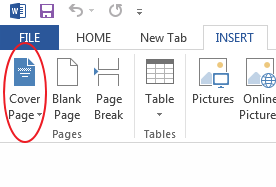
You will now see a dropdown menu that gives you a huge variety of templates to choose from when deciding what you want your cover page to look like. There truly are many templates to choose from, whether you are looking for something simple or something flashy with a lot of graphics.
You can also click on the “More Cover Pages from Office.com” link to check out the online gallery for more template options.

If you right-click on the template before selecting it, you will see that it gives you options for placing your cover page. Of course, most people will want the cover page at the beginning of the document, which is where it will be placed automatically once you choose your template. However, if you need to put it somewhere else within the document, you can do that as well with the right-click option.
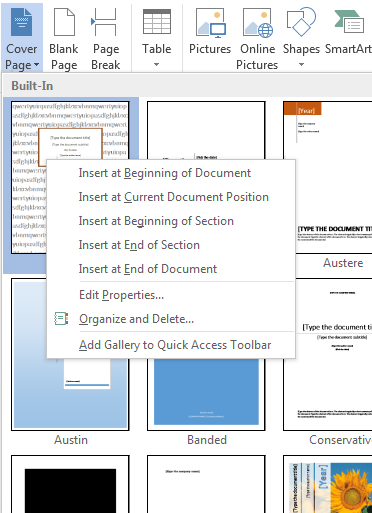
Once you’ve chosen your cover page, you can click on the text blocks and images to start editing the page.
If you want to remove the cover page and start fresh, click on INSERT > Cover Page and then at the bottom of the list, click on “Remove Current Cover Page.”
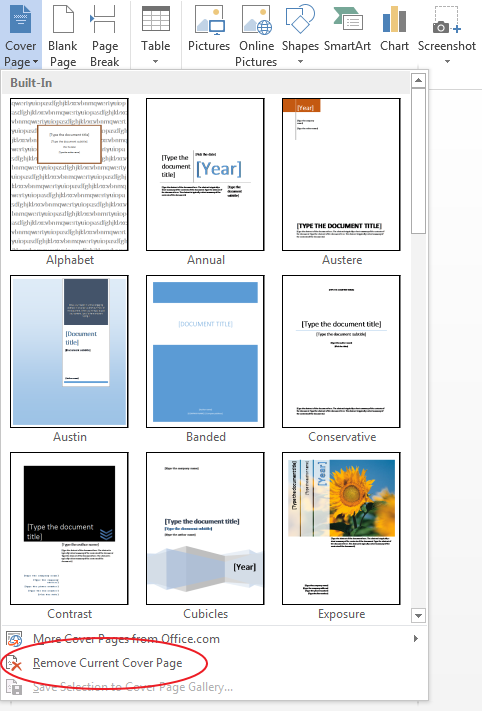
If you want to create a cover page template of your own, you can do that as well. You can pick an already existing template and then edit it. Once you are happy with it, you can then make it into a template that you can reuse in the future.
Once you are happy with how your cover page looks, click on INSERT > Cover Page. You will see an option at the bottom of the list that says “Save Selection to Cover Page Gallery. Click on that link.
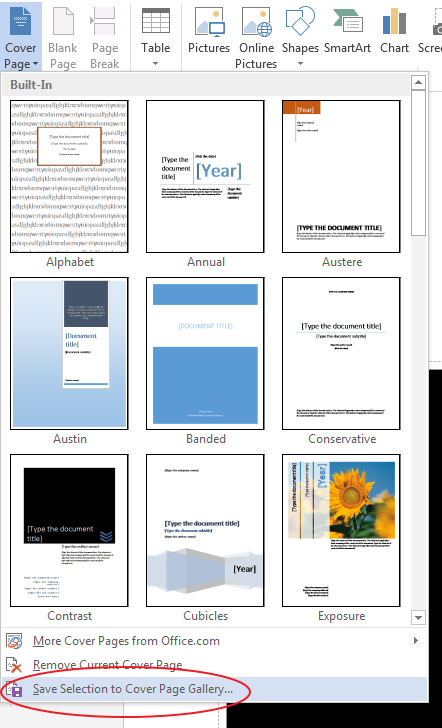
Now fill in the information that will enable you to recognize and choose this template the next time you want to use it. Give it a name, description and fill in some other details before clicking OK.