If you’re a fan of eBooks, then you have probably already heard of Calibre. It’s probably the best software available for managing eBooks and has recently added features that enable you to edit your eBooks that are in the EPUB and AZW3 (Kindle) format.
However, you need to make sure that you are using a newer version of Calibre in order to use these new editing features. Thanks to these updates, you can now change font colors, insert images, highlight and annotate your eBooks with great ease. Sigil also support editing of books in Epub format.
Here’s how it works.
Simply select the eBook you want to edit in the main window of Calibre and right click on it.
One of the options that appears is “Edit book.”

It’s also incredibly intuitive – telling you that you need to double click on the file on the left in order to start editing it.
Once you have double clicked on the file on the left, you will see that the right column will now show the title page of the eBook and the central column will show the HTML code for the page.
The right column is essentially a preview of the file, so every time you make a change to the HTML part, the look of your page will change in the right column according to the changes you have made.

Any changes you make to the eBook can easily be undone by clicking the first button in the toolbar of the middle column. Also, no of the changes you make are saved until you explicitly save the file. So you don’t have to worry about making mistakes, which lets you play around with the eBook.
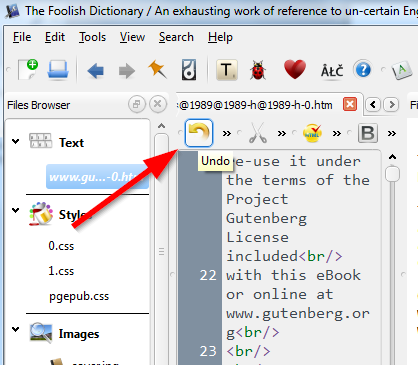
You are going to use the toolbar in the center column to quickly and easily edit your eBook. The buttons that are present in the toolbar allow you to insert images, bold, italic or strike through your words, change the colors or your font and background, and more.
Editing text
Reading the HTML might be a bit difficult, so if you want to find a text that you need to edit, go to the Search option located on the topmost toolbar and then click on “Find/Replace.” This allows you to search the HTML and find exactly what you need.

When you find the text that you need, make the edits that you want using the editing toolbar.
Inserting and editing images
To insert an image into your eBook, click on the insert picture button.

You will now see a window that shows you all of the images that are already included in your eBook. You can take those images and put them in other parts of the text, or you can insert your own image by clicking on “Import Image.” Now you can select a picture from your computer to insert.
If the formatting looks off after the image code has been inserted into the HTML, simply type “</p> <p>” before the image code in order to create a new paragraph and make it look nicer.
You can also edit the picture within Calibre.
Double click on the image you want to edit from the list of images on the left. It will open in the middle column now.
You will then be presented with an editor that will allow you to tweak your images. You can resize it, trim or rotate the image to make it look better within the eBook text.




