When we need to work on documents outside of our office, the Microsoft Word app can really come in handy. It is free and offers a variety of great features. However, for people who are used to working with a keyboard on desktop computers, it could take some time to get used to. We have prepared a couple of keyword tips to help you use this app more effectively.
1. Create custom keyboard shortcuts
There is a keyboard shortcut that you can create to help you type faster when you are working with a document, where you constantly need to repeat the same phrases over and over. To create shortcuts go to Settings->General->Keyboard->Shortcuts.
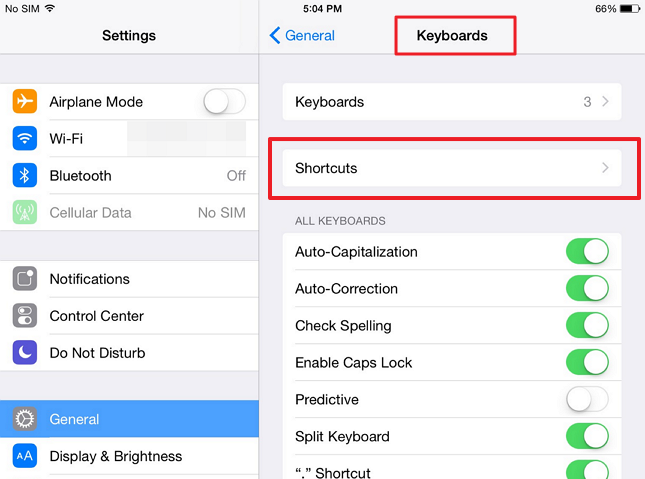
For example, for Cometdocs you can create a shortcut cd. Whenever you type cd it will automatically expand into the word Cometdocs. You can change custom keyboard shortcuts depending on your need and the document you are currently working on.
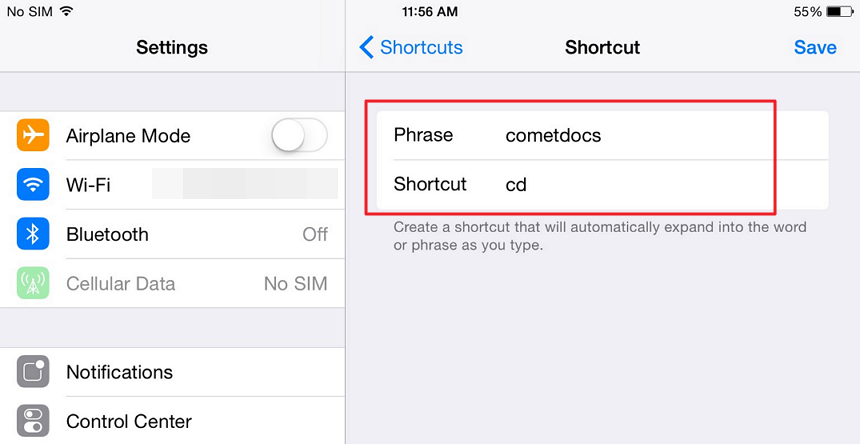
2. Split keyboard
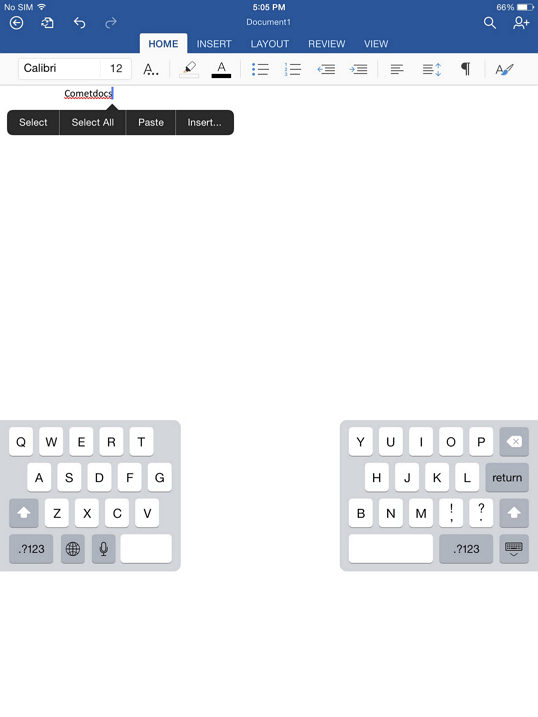
If you want to type more efficiently you can split the keyboard into two parts. Each part is dedicated to one hand, and this can help some people to type faster.
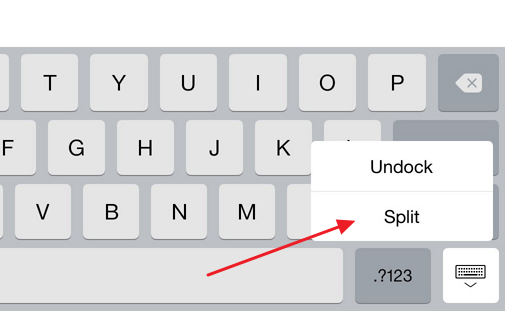
It depends on what you are comfortable with, but we suggest you try it out. Long-tap on the keyboard button, and the options Split will appear.
3. Change the keyboard language
For people who speak more than one language, it is certainly useful to have a keyboard for each language.

This can be set up pretty easy. Go to Setting – General – Keyboard and add the desired keyboard to the list. After that you can change the language easily by long tapping the Globe button.
4) Double tap to add a period
We frequently need periods when typing documents. A good, quick way to add periods is to double tap the Space button.
5) Keyboard shortcuts with external keyboard
Portable external keyboards are being used increasingly often because they can make typing long documents a lot easier. If you are fan of external keyboards, here are some useful shortcuts for the iPad keyboard that we found:
- Command + X: Cut
- Command + C: Copy
- Command + V: Paste
- Command + A: Select All
- Command + Z: Undo Entry
- Shift + Command + Z: Restore Original
- Command + B: Bold
- Command + I: Italic
- Command + U: Underline
- Command + Arrow left: Move the cursor to the beginning of the line
- Command + Right Arrow: Move the cursor to end of the line
- Command + Arrow UP: Move the cursor to the beginning of the document
- Command + Arrow Down: Move the cursor to the end of the document
- Option + Right Arrow: Move the cursor to the right of a word
- Option + Left Arrow: Move the cursor to the left of a word
- Option + Up Arrow: Move the cursor to the right of a paragraph
- Option + Down Arrow: Move the cursor down one paragraph
- Shift + Arrows: Select text (right, left, up and down)
- Shift + Option + Right Arrow: Select word to the right
- Shift + Option + Left Arrow: Select word to the left
- Shift + Option + Up Arrow: Select section above
- Shift + Option + Down Arrow: Select section below
- Shift + Command + Right Arrow: Selects from the current position to end of line
- Shift + Command + Left Arrow: Selects from the current position to beginning of line
- Shift + Command + Up Arrow: Selects from the current position to the beginning of the document
- Shift + Command + Down Arrow: Selects from the current position to the end of the document




