A hanging indent format a paragraph in Word, Google Docs, and other word processing applications. Hanging indents are used when working with citations, references, bibliographies. When you use a hanging indent the first line at the left margin will have a normal position, and other lines in the selected paragraph are indented.
How to do a hanging indent on Google Docs (on desktop)
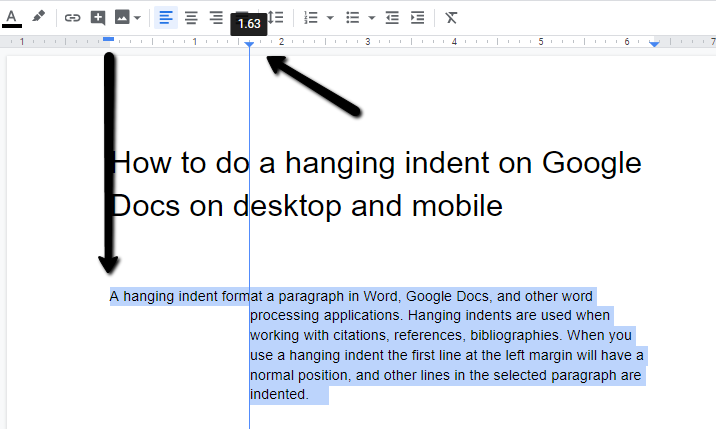
In the View menu check if the option Show Ruler is ticked. Find the light blue rectangle and triangle in the ruler. Sometimes they are put together.
When you hover these light blue objects you will see that the First Line Indent is the triangle and Left Indent is the triangle.
Once you select the text you want to present with a hanging indent, click on the Left Indent and drag it to the right as much as you need. Everything you selected will move to the right.
As the last step, click on the blue rectangle (First Line Indent) and drag it. If you want to get back the default position of the indent, just move the indents back to the initial position.
When you see that these two blue symbols are not in the same line, it means that a hanging indent is applied.
If you are not satisfied with the way the hanging indent looks, make sure you don’t accidentally moved the margin in Google Docs. There should be white space visible between the control and the margin. If there isn’t white space and the grey margin is dragged together with the indent controls, undo the action.
How to indent on Google Docs app on iPad or Android
Working in Google Docs on mobile devices can be tricky because some settings look different and they are harder to find. Here we will show you how to indent on Google Docs app (mobile app that is mostly used on iPad and other tablets).
The following guide works on every mobile device, whether Android or iOS:
- Open Google Docs app and tap on the pen icon so the editing is enabled.
- Long tap on the text you want to select, and drag the finger until you selected the whole paragraph or what you wanted to indent. Make sure you tap at the beginning of the text and then hold and drag.
- Tap on the A icon that looks like this

4. Go to Paragraph tab and choose the type of indent. You will see the graphics that will show you if the indent is on the right or left
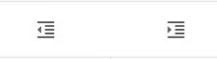
Note: The default line spacing is 1.5, you can easily change it to be 2.00 and you can find the Line Spacing settings in the Paragraph tab.





