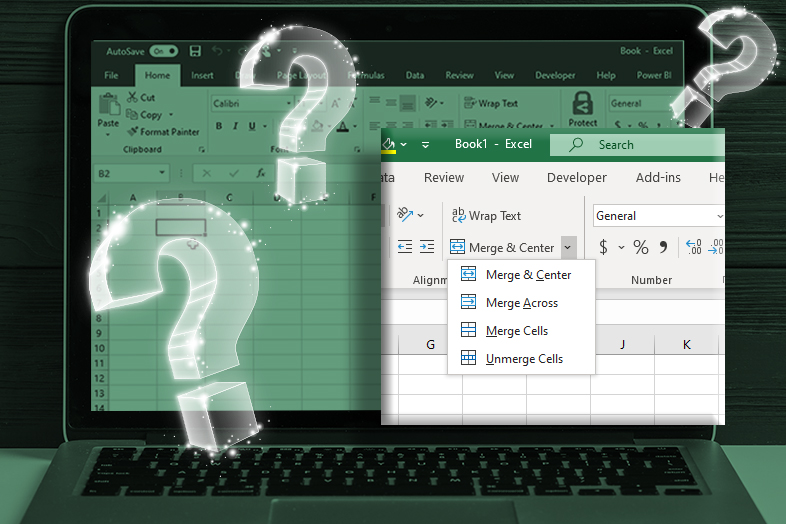In the following article we will show you how to merge cells in Excel along with some important things to look out for. You will also learn how to unmerge cells in Excel if needed.
Excel is a computer program developed by Microsoft Corporation and is part of the Office suite that includes programs such as Word, OneNote, OneDrive, PowerPoint, and others. Excel differs from previously mentioned programs because it allows users to work with numerical data.
Unlike with Microsoft Word which is a word processor, in Excel the data is organized in columns and rows that create cells where users can enter their data. With data stored in Excel cells, users can perform basic arithmetic calculations and apply more complex mathematical or statistical functions.
This data can then be used to generate reports and create easy-to-read graphs and pivot tables allowing for a better understanding of the data presented. With that said, Excel is truly a remarkable tool for storing and dealing with a great amount of data.
How To Merge Cells in Excel
When working within a Microsoft Excel spreadsheet often than not you will find yourself in a situation where it is necessary to merge two or more cells into one. This is usually needed if you have to add a heading or title to a row, column, or section on your spreadsheet. Follow the steps below and find out how to merge cells in an Excel spreadsheet.
How To Merge Cells in Excel From the Home Tab
Step 1:
Open a Microsoft Excel spreadsheet that contains cells that you would like to merge.
Step 2:
Now you need to select the cells you would like to merge. Click on the first cell with the cursor, hold down the left button, and drag the mouse until all the cells you want to merge are selected.
Step 3:
Head over to the home tab and click on Merge & Center button in order to merge your cells. There is also a small arrow next to the Merge & Center button which opens various merging options upon clicking. Available options are: Merge & Center, Merge Across, Merge Cells, Unmerge Cells.
Note: The important thing to remember is that when merging cells in Excel, only the content of the upper-left cell is preserved. Text in other cells will be automatically deleted. If you want to retain the data from other cells simply copy it to another place before merging.
How To Merge Cells in Excel Using CONCATENATE Formula
Using CONCATENATE formula is a great way to merge cells without losing data in other merged cells. Most people would agree that this is actually a proper way to merge cells in Excel.
Step 1:
Open a Microsoft Excel spreadsheet that contains cells that you would like to merge.
Step 2:
Using CONCATENATE formula actually means combining the data of multiple cells into one rather than merging them. So in this step, you need to select the cell you would like to be filled with data from the cells you want to merge.
Step 3:
Once you selected the cell head over to the formula bar and type =CONCATENATE(Cells you would like to merge separated by “,”). In our case the formula looks like this: =CONCATENATE(D12,D13,E12,E13)
Step 4:
Now you can merge desired cells like you normally would and simply copy and paste data you combined with CONCATENATE function to that new merged cell.
How To Unmerge Cells in Excel
Step 1:
Open a Microsoft Excel spreadsheet that contains cells that you would like to unmerge.
Step 2:
Select the cell you would like to unmerge by clicking on it.
Step 3:
Head over to the home tab and click on the small arrow next to the Merge & Center button and select Unmerge Cells from the drop-down menu. Your cells should be unmerged now.
Note: Keep in mind that the data from the unmerged cells won’t be reverted to the values they were before merging them. If you don’t remember where your merged cells are, you can use the Find command to quickly locate merged cells in the spreadsheet.
We hope you enjoyed reading our article and that from now on you will merge cells in Excel like a pro. If you want to check other Excel tips and tricks, feel free to visit our blog.