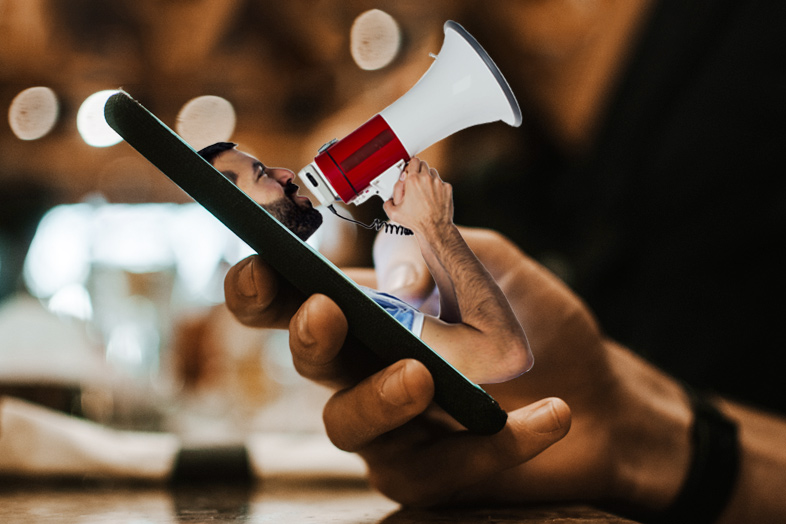If you are struggling to set up voicemail on your Android device then you are in the right place. In this article, we will show you how to set up voicemail on Android along with some useful tips.
Voicemail is great. It is a very convenient feature to have enabled on your Android device especially when you are not able to answer the phone right away. It is practically useful for business people who are constantly in the meetings and on the go.
Voicemail represents an audio or voice message that gets recorded whenever a phone call is left unanswered. It is completely different than the good old answering machine. The message is not stored on the device itself but rather in the mailbox on your service provider’s server, exactly the same as email messages are stored.
Another great thing about voicemails is that all blocked contacts are automatically forwarded to voicemail. That way you are lowering the possibility of accidentally picking up the wrong call.
In one of our previous articles, we showed you how to set up voicemail on iPhone and now we are going to do the same for Android devices. Just keep in mind that the process of setting up voicemail on Android can differ from device to device and from the Android version you are running.
We’ll try to cover most commonly used set up processes and we’ll show you how to, later on, check voicemail on Android. Follow along.
Set Up Voicemail on Android From Dial Pad in the Phones App
The voicemail is a feature that comes built-in to your stock Phone app so you can access it directly from there. Keep in mind that this only works for the devices that feature speed dial.
Step 1:
Open the stock Phone app and go to the dial pad.
Step 2:
Press and hold the “number 1” on the dial pad. If your voicemail hasn’t been set up you might get a message “No voicemail number is stored on the card.” On the other hand, if it has already been set up, simply listen to the instructions on how to set it up completely.
Step 3:
When asked, enter your voicemail password.
Step 4:
When you finally get to your mailbox, tap “number 3” for the “Advanced Options” menu. If you have any new voicemail messages you will have to listen to them before tapping the number 3 on dial pad.
Step 5:
Tap “number 2” to record your greeting message.
Step 6:
When ready, record your message and then tap #.
Note: Similar like on the iPhone, some built-in Android Phone apps have a Voicemail icon on the dial pad. You can use it to connect to your carrier’s voicemail service.
Set Up Voicemail on Android From Settings
Step 1:
Open the Settings and head over to Call Settings.
Step 2:
Choose Voicemail, tap on Voicemail Service and select My Carrier or My Operator.
Step 3:
Tap on Setup, select Voice Number and type in your voice number. Afterward, confirm it by clicking on OK. Also, tap OK in the voicemail number changed popup.
Step 4:
Launch the Phone app and hold the “number 1” until your phone calls the voicemail service.
Step 5:
When asked, enter a PIN or password.
Step 6:
When asked, record your name by speaking to the microphone.
Step 7:
Choose prerecorded greeting messages or record a new one.
Step 8:
Follow the rest of the voice commands to finish the setup process.
How to Check Voicemail on Android
There are two different ways you can check your voicemail and access your messages on an Android smartphone:
▪ Check your voicemail by calling your mailbox or your number
Once the voicemail is all set up on your Android device you can check all the messages that have been left behind from the quick dial or by calling your number.
Step 1:
Open the Phone app, go to the dial pad and hold “number 1”.
Step 2:
Enter your voicemail password if needed and check your voicemails.
▪ Check your voicemail by using visual voicemail feature
Visual voicemail is an amazing feature that lets you view your voicemails as texts without the need to call a number first. This will allow you to choose the ones you would like to listen to right away, and the ones you would like to delete, share or move.
Step 1:
First, you need to enable visual voicemail. It is also important to check whether or not your carrier supports this feature. If it does, open the Settings, navigate to the Apps and then tap on the Visual Voicemail.
Step 2:
Tap Permissions and toggle the Phone switch “ON“.
You are all set up, now you can manage your voicemails via Visual Voicemails.
Note: You can also use a visual voicemail app like Google Voice, or InstaVoicel to transcribe incoming messages.
We hope that we’ve been able to help you set up voicemail on your Android device the right way and that from now on you won’t be having any problems with that. If you found this article helpful, we would appreciate if you could spread the word about it and share it on your social media accounts.