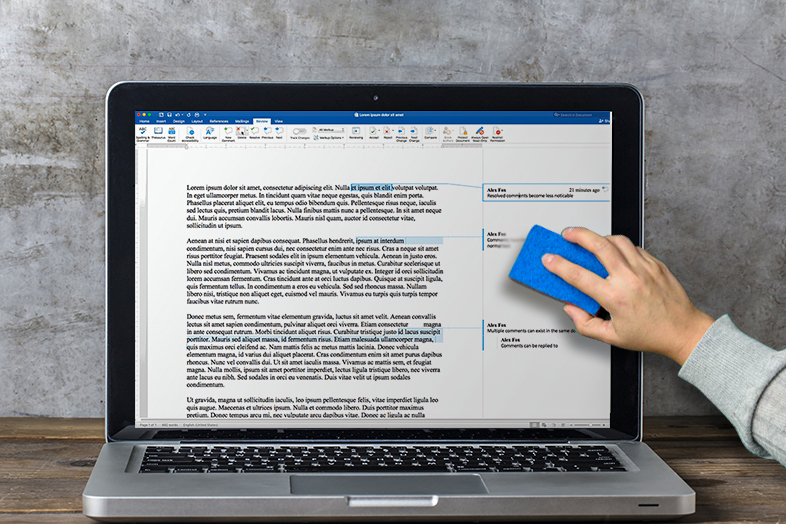In the following article we will show you how to remove comments in Microsoft Word along with some useful tips and tricks. Additionally, you will also learn how to add comments in Microsoft Word.
Microsoft Word can be found in the Windows operating systems since 1989. It was at this time that the popularity of this word processor rose dramatically. Nowadays it is safe to say that Microsoft Word is one of the most popular word processing tools used by both companies and individuals on a regular basis. The use of Microsoft Word is very important in any office environment today. With Word, you can write and create any type of document, make graphs, and even simple designs for your writings. One of the many features it includes is the insertion of comments in the text.
The majority of casual users don’t know how useful the Review tab in Microsoft Word can be and in most cases, it ends up being underrated by them. Unless you are serious about writing or are part of a bigger writing team, chances are that you don’t know anything about adding comments and tracking changes in Microsoft Word. The edited text is usually crossed out in the document and new text is added with a different color making changes more noticeable. This way the editor will be informed of any changes made, and the writer will better understand potential improvements or editor preferences.
Feedback is also an important thing. Editors are happy because they can create a medium for suggestions that will not overlap or interfere with the actual text. Comments are shown on the side of the document and have a dotted line that leads to the part of the document where the comment is made. Comments can be beneficial to writers as well. Especially when working on large projects, comments can become something like short summaries of certain chapters or paragraphs. This helps writers maintain their focus while working on a piece.
There is also one BIG problem – too many comments in the document. This is especially true if the whole team is working on the same project where even the comment section can overflow once multiple people start sharing their thoughts and ideas. When it comes time to clean things up, knowing how to remove comments in Word is a must. Below we will show you methods you can use to remove comments in Word documents for Windows or Mac.
How To Remove Comments in Word on Windows and macOS
Removing comments in Microsoft Word can be done very easily in just a few clicks. The process is the same for both Windows and macOS.
Step 1:
Open the commented document and select the comment you want to delete.
Step 2:
Head over to the Review tab and click the arrow next to the Delete comment button.
Step 3:
After clicking on the arrow you will be presented with the 3 options to choose from:
- Delete: delete the selected comment,
- Delete All Comments Shown: delete all comments that are not yours;
- Delete All Comments in Document: delete all comments.
Depending on what you have selected, different comments will be deleted.
It is worth mentioning the difference between Delete and Resolve. The resolve option found in the same section, allows you to keep the comment in the document, but make it less visible for later reference. In this way, the comment is not deleted, but is archived.
How To Add Comments in Word on Windows and macOS
The comment function in Word is activated by default, so it can be used at any time to include clarifications for readers of the documents.
Step 1:
Open the document you would like to add comments to and select part of the document that is in question.
Step 2:
Once the word or part of the document is selected, head over to the Review tab and click on the New Comment button.
Step 3:
The comment will be added to the right margin of the document or, rather, an empty box will show in which you can now write your comment.
If you want to share your thoughts and experiences with comments (or anything else) in Word, feel free to do so in the comment section below, and if you want to check other tips and tricks related to Microsoft Word feel free to visit our blog.