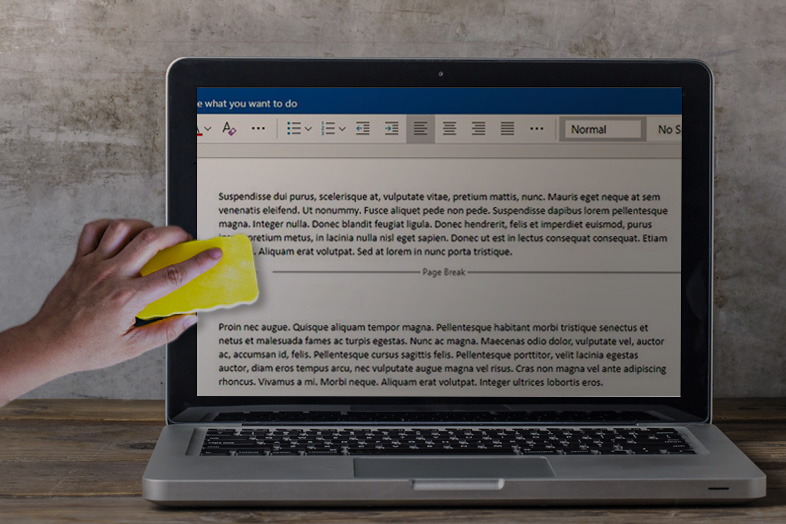If you ever had the need to remove section breaks, page breaks, line, or column breaks in Word, you already know how disorganized your document can be thanks to these elements. With that said, it is almost next to impossible to layout the document the way you like. In this article, we will show you how to tackle these problems or more precisely how to remove a page break in Word along with some useful tips and tricks.
What are Page Breaks and why Your Document has Them?
Page breaks are a very useful tool that will help you write on the next page of a document, even when the current page is in fact not finished and there is still room to write on it. With page breaks, it will be possible to better organize the outline and pagination of the documents you are working on.
When creating a new document, Word will automatically insert a page break at the end of each page. Page breaks can be added manually in any other location in the document as well. They are also used to highlight the endpoints of the printers. A printer will print a new page at each breakpoint. When managing large documents, Word allows automatic page break rules to be configured and to be placed where you want.
However, page breaks can become a hateful obstacle for those who are reworking a document written by someone else and want to modify/shorten the text by eliminating interruptions. It is also common to copy and paste information from other sources, such as documents or web pages. In those situations, a large number of page breaks can appear in your document.
If you want to know how to remove a page break in Word, just follow the instructions and you will be able to eliminate them in no time. Just a few clicks and voila! Give it a try!
Note: In this tutorial, we are going to use Microsoft Office 2016 for Windows and macOS. In any case, steps shown in the article should be valid for previous versions of Word as well (all those with the tabbed interface, so to speak). Happy reading!
How to Remove a Page Break in Word
There can be 2 types of page breaks in Word document:
- Manual – manually entered by the user which allows you to advance to the next page. They can be added anywhere in the document.
- Automatic – automatically added by Word when moving from one page to the next.
Manual page breaks can be removed, automatic page breaks cannot, but you can change their position. Now we will explain everything in more detail, working both on Windows and macOS.
How to Remove a Page Break in Word With “Delete”
Step 1:
Open the desired Word document.
Step 2:
Head over to “Home” and click on “Show/Hide” button to display all non-printable hidden marks that you may have in the document. This will show you all page breaks, spaces, and non-breaking spaces in the document.
Step 3:
Double click on the page break you want to delete and press “Delete” to remove it.
Step 4:
Now you can click again on on “Show/Hide” button to hide other formatting marks.
Bonus Tip:
Instead of double-clicking on the page break, you can simply place the cursor in front of a page break and hit “Delete”.
Remove a page break in Word using Find and Replace
Step 1:
Press Ctrl+H (Windows) or Shift+Command+H (macOS) to open Find and Replace box.
Step 2:
Click on the “Find” text box and choose “Manual Page Break” from the menu.
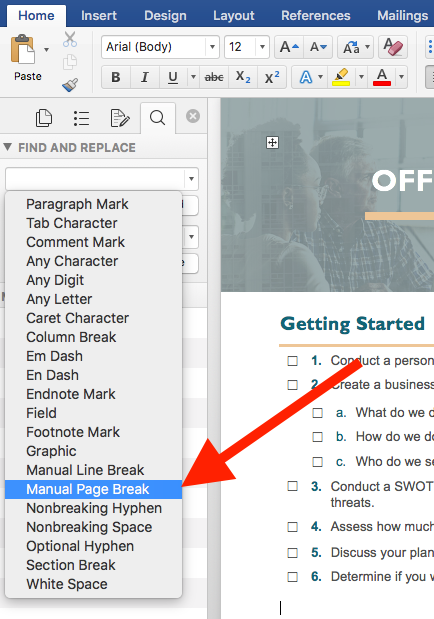
Step 3:
Leave the “Replace” text box empty and click “Replace All”. Every page break in the document will be removed with a blank space.
If you want to delete manual page breaks you would need to turn off “Track Changes”:
Step 1:
Go to the “Review” tab.
Step 2:
Click on “Tracking” and then toggle “Track Changes” switch to “Off”
Page breaks can cause some real problems when you don’t know how they work. You could basically spend hours adjusting your document instead of just a couple of minutes with the tips we shared with you. Now that you know how to remove a page break in Word feel free to share your knowledge with your colleagues and friends. If you want to learn more about managing Word documents feel free to visit our blog.